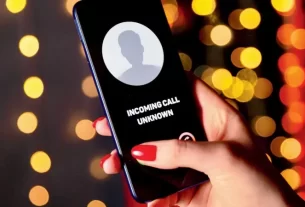QuickBooks is famous around the world for accounting software, but when users use QuickBooks they are experiencing the same amount of error like H202, 1904, 4022, 504 and many more, but one of the common errors is H202. This error code is damaged your database server manager. If you don’t fix it, the error code can cause a lot of damage to your file. And you can contact the QuickBooks support team.
What is the error H202 in QuickBooks?
The error code H202 is associated with the multipurpose mode of most QuickBooks. This error occurs when a user stores the QB company file on another computer, but the server cannot access that computer.
As stated by many users, this error appears when they try to open a company file on QuickBooks in multi-user mode. The error reads, “You are trying to work with a company file located on another computer, and this copy of QuickBooks cannot access the server on that computer. (H202)”
What are the causes of QuickBooks Error H202?
There are several reasons that trigger Error H202 in QuickBooks. Here we list the primary causes that may be the cause of this error in your system.
- Database Server Manager is damaged.
- Internal QuickBooks services are not running. For example – QBCF Monitor
- Hosting configuration settings are incorrect
- DNS settings are incorrect or damaged
- The system firewall is blocking communication between the server and QuickBooks
- The QB host system or company is not able to obtain the IP address of the server hosting the file.
How to fix error H202 in QuickBooks?
Due to the many reasons that cause error H202 in your system, the possible solutions to fix this error are equally diverse.
Solution 1: Check network connectivity
- On all computer systems, stop hosting.
- Ping the server name from your computer system
- Enter ping {servername} and then press the Enter key.
- If you answer packet loss or slow speed, you need to fix the network. To repair the network, follow the steps described in Solution 2.
Solution 2: Network Diagnostic Tool
- As also mentioned above, if you detected a packet loss or slow response while pinging the server name, you would have to repair the network. You can use the network diagnostic tool to do this.
- Download network diagnostic tools.
- After the download process is complete, install it on your system.
- Scan the folder where your data is stored.
- Note the IP address and network interference.
- If you notice that there is an Open Ports button in the Firewall Status section, click the button to enable QuickBook’s port.
- check data file connectivity.
- Try opening your company file.
- If error H202 still appears, add the QuickBooks port to the list of exceptions in the Windows Firewall.
Solution 3: Add your server to the Windows host file
- First, open the Windows host file on the computer that the error is triggering.
- C: \ Windows \ System32 \ Drivers \ Etc \) using Notepad
- If necessary, you can open Notepad as an administrator.
- Place the cursor point after the last IP address and then type the server’s IP address.
- Press tab key and enter server name
- Go to the File menu, click Save, and then click Exit.
- Open the company file and check if the error H202 still remains.
Solution 4: Create a new folder for the company file
- Create a new folder on the host computer.
- To share company files share it (folder), setup folder and Windows access permissions.
- Copy the QuickBooks database to the new folder you created.
- Try opening the QuickBooks company file again in multi-user mode
Solution 5: Set ‘Hosting’ to ‘Local File Only’
- Open QuickBooks and press the F2 key while it is being opened.
- A product information screen will appear
- At the bottom left of the screen, choose Hosting for ‘Local File Only’
- Also, check that no other system is trying to host that company file.
Solution 6: Restart QB Database Server Manager
- Click on Windows and in the Run dialog, type services.MSC and click on O
- Right-click on the corresponding file according to QuickBooksDB19 (2009) or QuickBooksDB18 (2008) or your QB version, and then click Stop.
- Right-click on it again, and now click on Start. Close the window.
- To further resolve the H202 error, display the extension for ‘known file types’.
- To do this, right-click on the Windows Start button and click on Explorer – >> Tools – >> Folder Options
- Click View, and uncheck or clear the ‘Known extensions to file known file type’ box.
- Now, click on the View tab again and then click on ‘Hidden Files and Folders Show’.
- Also, in the View tab, clear the “Hide Protected Operating System Files box”.
- Click OK when the warning will be displayed on your screen,
- Close Windows Explorer.
Solution 7: Delete and recreate the.ND file
- Launch Windows Start, type *.ND and press the enter key in the search section.
- Click right on the.ND file and click the file was Delete.
- Now, click Winds Start again and choose All Programs – >> QuickBooks Database Server Manager.
- Click on the scan folder.
- Click on ‘File Add Folder’ and then locate the company file folder.
- Select the company file and click OK. (The location of the company file is in the folder with the QuickBooks Company File field).
- Click scan.
- When the scan was complete, click Close.
Conclusion
In this blog, I am explaining to you how to fix QuickBooks Error H202. If you want to get more detail about QuickBooks and our Support Service. Contact our QuickBooks Online Support Service our Quickbooks proadvisor solved your any types of error, problem, and issue.

![How To Fix Error [pii_email_4a54df77285983c5da74] Inst](https://jordandream.com/wp-content/uploads/2021/08/How-To-Fix-Error-pii_email_4a54df77285983c5da74-Inst-305x207.png)