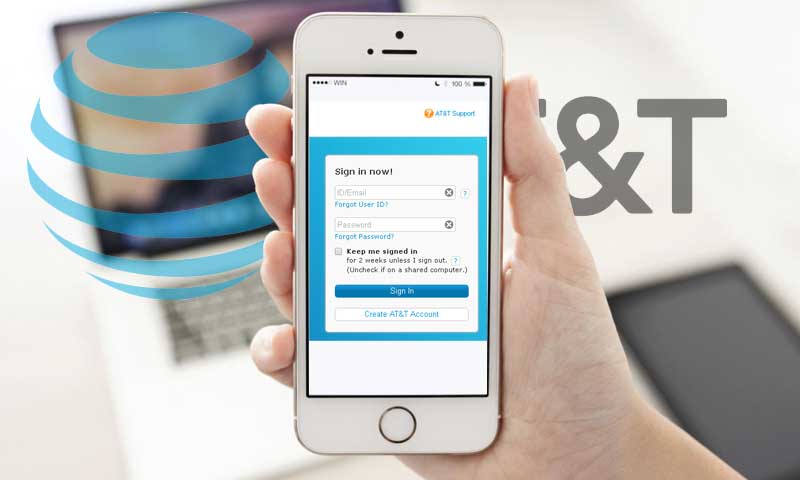Setting up your AT&T email on your iPhone allows you to conveniently access your emails on the go. With just a few simple steps, you can sync your AT&T email account to your iPhone and stay connected wherever you are. In this guide, we will walk you through the process of setting up your AT&T email on your iPhone, ensuring a seamless experience.
Understanding the AT&T Email Settings
Before setting up your AT&T email on your iPhone, you need to gather some essential information. Ensure that you have your AT&T email address, password, incoming server details, and outgoing server details readily available. You can find these details in the email account settings section of your AT&T account.
Enabling IMAP or POP Settings
For smooth email synchronization, it’s crucial to enable either IMAP (Internet Message Access Protocol) or POP (Post Office Protocol) settings. IMAP allows you to access your email from multiple devices, while POP downloads the emails to your device and removes them from the server.
Adding AT&T Email Account on iPhone
Now, let’s proceed with adding your AT&T email account to your iPhone:
Step 1: Open Settings: Locate and open the “Settings” app on your iPhone.
Step 2: Select Mail: Scroll down and tap on “Mail” from the list of options.
Step 3: Add Account: Tap on “Accounts,” then select “Add Account.”
Step 4: Choose AT&T: Choose “AT&T” from the list of email providers.
Step 5: Enter Details: Enter your AT&T email address and password, then tap “Next.”
Step 6: Choose Settings: Select the type of information you want to sync with your iPhone (Mail, Contacts, Calendars), and tap “Save.”
Troubleshooting Common Issues
In case you encounter any issues during the setup process, here are some common troubleshooting steps:
- Double-check your email address and password for accuracy.
- Ensure that IMAP or POP settings are correctly configured.
- Verify that your internet connection is stable.
- Restart your iPhone if necessary.
Tips to Enhance Email Security
To keep your AT&T email secure, consider implementing the following security measures:
- Use a strong and unique password for your email account.
- Enable two-factor authentication for an extra layer of security.
- Avoid clicking on suspicious links or downloading attachments from unknown senders.
Syncing Contacts and Calendar with AT&T Email
To sync your contacts and calendar events with your AT&T email account:
- Open “Settings” and select “Contacts” or “Calendar.”
- Tap on “Accounts” and choose your AT&T email account.
- Toggle the options for syncing contacts and calendars.
Managing Multiple Email Accounts
If you have multiple email accounts, you can manage them efficiently on your iPhone:
- Add additional email accounts following the same steps as above.
- Use the “Mail” app to access all your emails in one place.
Customizing Email Notifications
Customize email notifications to stay informed without being overwhelmed:
- Go to “Settings,” then “Notifications.”
- Select “Mail” and configure your preferred notification settings.
Best Practices for Email Organization
Keep your inbox organized by implementing these best practices:
- Create folders and labels to categorize emails.
- Archive or delete old emails regularly.
- Use filters to automatically sort incoming emails.
Improving Email Productivity
Enhance your email productivity with these tips:
- Set aside dedicated time for checking and responding to emails.
- Use email templates for commonly sent messages.
- Utilize email scheduling to send messages at optimal times.
Avoiding Email Overload
To prevent email overload, consider the following strategies:
- Unsubscribe from unnecessary email lists.
- Limit the use of “Reply All” for group emails.
- Use email filters to prioritize important messages.
The Importance of Regular Email Maintenance
Regularly maintaining your email account can prevent issues in the long run:
- Delete outdated and unnecessary emails.
- Clean up your inbox and folders periodically.
Comparing Email Apps for iPhone
Explore different email apps to find the one that suits your preferences:
- Evaluate features, user interface, and compatibility.
- Consider third-party apps for specialized email management.
Understanding Email Encryption
Ensure your email communication is secure by understanding email encryption:
- Use encrypted email services for sensitive information.
- Educate yourself about end-to-end encryption.
Conclusion
Setting up your AT&T email on your iPhone is a straightforward process that can greatly enhance your productivity and communication. By following the steps in this guide, you can effortlessly access your AT&T email on the go and make the most of your iPhone’s capabilities.
FAQs
Q1: Can I set up multiple AT&T email accounts on my iPhone?
Yes, you can add multiple AT&T email accounts on your iPhone by following the same steps for each account.
Q2: Is it safe to access my AT&T email on public Wi-Fi networks?
To ensure the security of your AT&T email, avoid accessing it on unsecured public Wi-Fi networks. Use a virtual private network (VPN) for added protection.
Q3: How can I change my AT&T email password on my iPhone?
To change your AT&T email password on your iPhone, go to “Settings,” then “Passwords & Accounts,” and select your AT&T email account to update the password.
Q4: Can I use the AT&T email app instead of the default Mail app on iPhone?
Yes, you can use the AT&T email app available on the App Store if you prefer a dedicated email client.
Q5: Can I access my AT&T email offline?
Yes, if you have previously downloaded the emails using POP settings, you can access them offline on your iPhone.