YouTube is a popular video-sharing platform that offers a vast collection of videos on various topics. However, sometimes users may encounter issues with YouTube not working on their Android devices. This can be frustrating, especially if you rely on YouTube for entertainment or educational purposes. In this article, we will explore some common reasons why YouTube may not be working on Android and provide step-by-step solutions to fix the issue.
Why is YouTube not working on Android?
Before we delve into the solutions, let’s first understand some common reasons why YouTube may not be working on your Android device:
- Poor internet connection: Insufficient or unstable internet connection can cause YouTube to malfunction.
- Cache and data issues: Accumulated cache and data in the YouTube app can lead to performance issues.
- Outdated app version: Using an outdated version of the YouTube app can result in compatibility issues.
- System updates: Incompatibility between the YouTube app and the Android operating system can cause disruptions.
- VPN or Proxy interference: Using a VPN or Proxy server may sometimes interfere with YouTube’s functionality.
- Battery optimization: Battery optimization settings may restrict the background activity of the YouTube app.
- App preferences: Misconfigured app preferences can affect the performance of the YouTube app.
- App-specific issues: Occasionally, YouTube may face internal issues that need to be addressed by the app developers.
- JavaScript disabled: YouTube heavily relies on JavaScript, and if it’s disabled, certain features may not work.
- Network settings: Incorrect network settings can prevent YouTube from connecting properly.
Now that we have identified the possible causes, let’s proceed with the solutions.
Check your internet connection
The first step is to ensure that you have a stable and reliable internet connection. Follow these steps:
- Connect to a different Wi-Fi network or switch to mobile data to check if the issue persists.
- Restart your Wi-Fi router or modem.
- Disable and re-enable Wi-Fi on your Android device.
- Move closer to the Wi-Fi router to improve the signal strength.
Clear cache and data
Accumulated cache and data can impact the performance of the YouTube app. Clearing the cache and data can help resolve the issue. Here’s how:
- Go to the “Settings” on your Android device.
- Tap on “Apps” or “Applications Manager.”
- Locate and select “YouTube” from the list of installed apps.
- Tap on “Storage” or “Storage & cache.”
- Click on “Clear cache” and “Clear data.”
Update the YouTube app
Using an outdated version of the YouTube app can lead to compatibility issues. To update the app, follow these steps:
- Open the Google Play Store on your Android device.
- Search for “YouTube” in the search bar.
- If an update is available, click on the “Update” button.
- Wait for the update to complete.
Check for system updates
Outdated system software can sometimes cause conflicts with the YouTube app. Ensure that your Android device is up to date by following these steps:
- Open the “Settings” on your Android device.
- Scroll down and select “System” or “About phone.”
- Tap on “System updates” or “Software update.”
- If an update is available, follow the on-screen instructions to install it.
Disable VPN or Proxy
If you are using a VPN or Proxy server, try disabling it temporarily to see if it resolves the issue. Here’s how:
- Open the “Settings” on your Android device.
- Tap on “Network & internet.”
- Select “VPN” or “Proxy.”
- Turn off any active VPN or Proxy connection.
Disable battery optimization
Battery optimization settings may restrict the background activity of the YouTube app. To disable battery optimization for YouTube, follow these steps:
- Go to the “Settings” on your Android device.
- Tap on “Battery” or “Battery & performance.”
- Select “Battery optimization” or “Battery usage.”
- Locate and select “YouTube” from the list of apps.
- Choose “Don’t optimize” or “Not optimized.”
Reset app preferences
Misconfigured app preferences can affect the performance of the YouTube app. Resetting the app preferences can help restore default settings. Here’s how:
- Open the “Settings” on your Android device.
- Tap on “Apps” or “Applications Manager.”
- Click on the three-dot menu icon and select “Reset app preferences” or “Reset default apps.”
Uninstall updates
In some cases, recent updates to the YouTube app might have caused compatibility issues. Uninstalling updates can help resolve such problems. Follow these steps:
- Go to the “Settings” on your Android device.
- Tap on “Apps” or “Applications Manager.”
- Locate and select “YouTube” from the list of installed apps.
- Click on the three-dot menu icon and select “Uninstall updates.”
Reinstall the YouTube app
If none of the above steps work, you can try uninstalling and reinstalling the YouTube app. Here’s how:
- Go to the “Settings” on your Android device.
- Tap on “Apps” or “Applications Manager.”
- Locate and select “YouTube” from the list of installed apps.
- Click on the “Uninstall” button.
- Open the Google Play Store and search for “YouTube.”
- Install the app by clicking on the “Install” button.
Restart your device
A simple restart can sometimes resolve temporary glitches and restore normal functioning. Try restarting your Android device by following these steps:
- Press and hold the power button on your device.
- Tap on “Restart” or “Reboot” from the options menu.
- Wait for your device to restart.
Check for app-specific issues
If the problem persists, it’s possible that YouTube is facing internal issues. Check online forums or social media platforms to see if other users are experiencing similar problems. If that’s the case, you can wait for YouTube to fix the issue.
Enable JavaScript
YouTube heavily relies on JavaScript to provide interactive features. If JavaScript is disabled on your device, certain functionalities of the app may not work. Here’s how to enable JavaScript:
- Open the “Settings” on your Android device.
- Tap on “Advanced” or “Site settings.”
- Select “JavaScript” or “JavaScript settings.”
- Toggle the switch to enable JavaScript.
Reset network settings
Incorrect network settings can prevent YouTube from connecting properly. Resetting the network settings can help resolve network-related issues. Follow these steps:
- Go to the “Settings” on your Android device.
- Tap on “System” or “System & updates.”
- Select “Reset” or “Reset options.”
- Click on “Reset Wi-Fi, mobile & Bluetooth” or “Reset network settings.”
- Confirm the action and wait for the device to reset.
Contact YouTube support
If you have tried all the above solutions and YouTube is still not working on your Android device, it’s time to reach out to YouTube support for assistance. They can provide further guidance and troubleshooting steps specific to your issue.
Conclusion
YouTube not working on Android can be a frustrating experience, but by following the step-by-step solutions mentioned in this article, you should be able to resolve the issue. Remember to check your internet connection, clear cache and data, update the YouTube app, and ensure that your device’s software is up to date. Additionally, consider disabling VPN or Proxy, battery optimization, and JavaScript settings if necessary. If all else fails, contacting YouTube support is your best course of action.
FAQs
1. Why is YouTube not loading videos on my Android device?
There could be various reasons for YouTube not loading videos on your Android device, including poor internet connection, cache issues, or outdated app versions. Follow the solutions provided in this article to troubleshoot the problem.
2. How do I clear the cache on the YouTube app?
To clear the cache on the YouTube app, go to your device’s settings, select “Apps” or “Applications Manager,” find and tap on “YouTube,” and then choose “Storage” or “Storage & cache.” From there, click on “Clear cache.”
3. Is it necessary to update the YouTube app regularly?
Updating the YouTube app regularly is recommended to ensure compatibility with the latest features and bug fixes. Outdated versions of the app may cause performance issues or compatibility problems.
4. Can a VPN or Proxy affect YouTube on Android?
Yes, using a VPN or Proxy server can sometimes interfere with the functionality of YouTube on Android devices. Try disabling the VPN or Proxy temporarily to see if it resolves the issue.
5. How do I contact YouTube support for help?
To contact YouTube support for assistance, you can visit the YouTube Help Center or reach out to them through their official social media channels. They have dedicated support teams to address user issues and provide solutions.
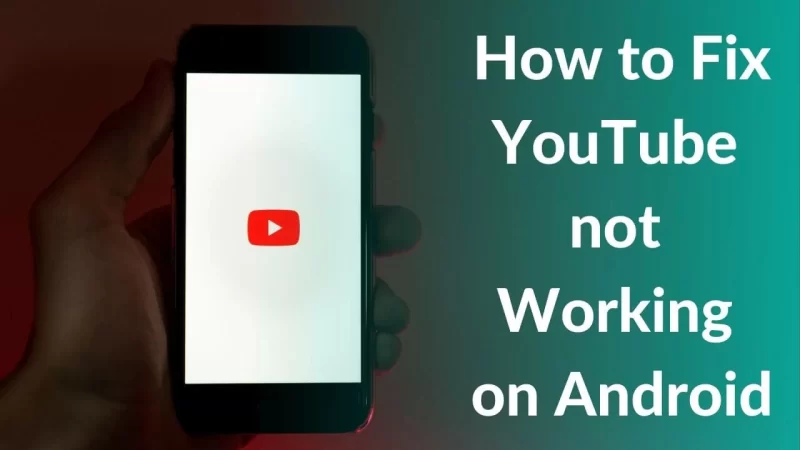
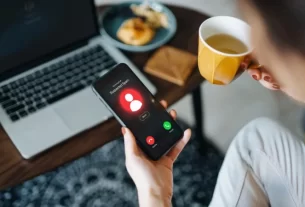

![[pii_email_f503544101b9027d47a3] Error Solved](https://jordandream.com/wp-content/uploads/2021/07/pii_email_f503544101b9027d47a3-Error-Solved-305x207.png)