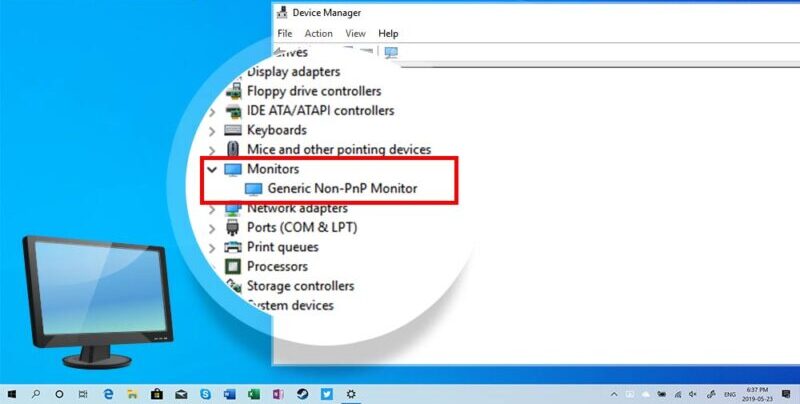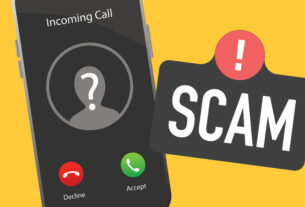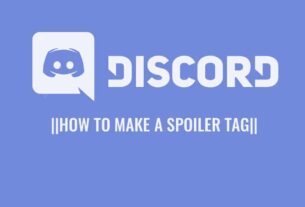If you’re a Windows 10 user, you might have come across the frustrating issue of the “Generic PnP Monitor” problem. This problem can lead to display resolution issues, blurry screens, and other visual anomalies. But fear not! In this article, we will guide you through the steps to fix the Generic PnP Monitor problem on Windows 10 and get your display back to its optimal state.
Understanding the Generic PnP Monitor Issue
Before diving into the solutions, let’s understand what the Generic PnP Monitor issue is all about. When you see the term “Generic PnP Monitor,” it means that your computer is unable to recognize the specific model of the monitor you have connected. As a result, Windows treats it as a generic, plug-and-play monitor, which can lead to display problems.
Common Symptoms of the Issue
- Blurry Display: The screen appears unclear and fuzzy, making it difficult to read text or view images comfortably.
- Incorrect Resolution: The display resolution might not be set correctly, causing icons and text to appear either too small or too large.
- Limited Refresh Rate: You might be unable to set the preferred refresh rate, leading to screen flickering or tearing.
Troubleshooting the Generic PnP Monitor Issue
Method 1: Update Graphics Drivers
Outdated or incompatible graphics drivers are a common cause of the Generic PnP Monitor problem. To fix this:
- Press Win + X and select “Device Manager.”
- Expand the “Display adapters” section, right-click your graphics card, and choose “Update driver.”
- Select “Search automatically for updated driver software” and follow the on-screen instructions.
Method 2: Rollback or Uninstall Recent Updates
Sometimes, recent Windows updates can conflict with monitor drivers. To address this:
- Press Win + I to open the Settings app.
- Go to “Update & Security” > “Windows Update” > “View update history.”
- Click on “Uninstall updates,” find the recent update, and uninstall it.
Method 3: Manually Install Monitor Drivers
If Windows fails to recognize your monitor, manually installing its drivers might help:
- Visit the manufacturer’s website and locate the drivers for your monitor model.
- Download and install the appropriate drivers.
- Restart your computer to apply the changes.
Method 4: Adjust Display Settings
Incorrect display settings can cause the Generic PnP Monitor problem. Here’s how to adjust them:
- Right-click on the desktop and select “Display settings.”
- Under “Scale and layout,” adjust the resolution to your monitor’s recommended setting.
- Scroll down and click on “Advanced display settings.” Ensure the refresh rate matches your monitor’s specifications.
Conclusion
Dealing with the Generic PnP Monitor problem on Windows 10 can be frustrating, but with the right troubleshooting steps, you can resolve the issue and enjoy a clear and smooth display once again. Remember to keep your graphics drivers updated and adjust your display settings according to your monitor’s specifications.
FAQs
1. Why is my monitor displaying blurry text?
Blurry text could be a result of incorrect display settings or outdated graphics drivers. Try adjusting the resolution and updating your drivers.
2. Can I fix the issue without updating drivers?
While updating drivers is a common solution, you can also try uninstalling recent updates or manually installing monitor drivers.
3. What should I do if the problem persists after trying these methods?
If the problem persists, it might indicate a hardware issue with your monitor. Contact the manufacturer or a professional technician for assistance.
4. Is the Generic PnP Monitor problem exclusive to Windows 10?
While more common in Windows 10, this issue can potentially occur in other Windows versions as well.
5. Why is it important to match the refresh rate to the monitor’s specifications?
Mismatched refresh rates can lead to screen flickering and tearing, affecting the overall visual experience.