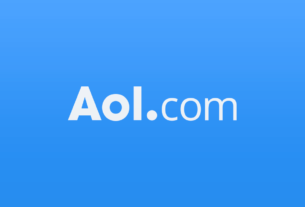If you’re experiencing issues with Gmail not syncing properly on your iPhone iOS, you’re not alone. Many users encounter this problem, which can be frustrating when emails, contacts, and calendars fail to update in real-time. Fortunately, there are solutions available to tackle this issue and ensure that your Gmail account syncs flawlessly with your iPhone. In this guide, we will walk you through various troubleshooting steps and strategies to resolve Gmail syncing problems on iPhone iOS.
Gmail Not Syncing with iPhone iOS: A Comprehensive Guide
Understanding the Issue
Before diving into solutions, let’s understand why Gmail might not be syncing with your iPhone iOS. Syncing issues can arise due to various reasons such as poor internet connectivity, incorrect settings, or software glitches. It’s essential to diagnose the root cause before proceeding with troubleshooting steps.
Check Internet Connection
A stable internet connection is crucial for seamless syncing. Make sure your iPhone is connected to Wi-Fi or cellular data, and there are no connectivity issues. A weak or unstable connection can hinder Gmail from syncing properly.
Ensure Proper Gmail Settings
Navigate to your iPhone’s settings and select “Mail.” Then, choose “Accounts” and select your Gmail account. Ensure that the toggle for “Mail,” “Contacts,” and “Calendars” is turned on. Also, check the sync frequency settings to ensure real-time updates.
Update Gmail and iOS
Outdated software can often lead to syncing problems. Ensure that both your Gmail app and iOS are updated to their latest versions. Developers regularly release updates to fix bugs and improve performance.
Reconfigure Gmail Account
Sometimes, removing and re-adding your Gmail account can resolve syncing issues. Before doing this, make sure you have your account login details. Go to “Settings,” then “Mail,” “Accounts,” and choose your Gmail account. Select “Delete Account” and then re-add it by tapping “Add Account.”
Clear Cache and Data
The cache and data accumulated by the Gmail app over time can lead to synchronization problems. Clear the cache and data by going to “Settings,” then “Mail,” “Accounts,” and selecting your Gmail account. Tap “Delete Account” and then re-add it.
Enable Background App Refresh
Background App Refresh allows apps to update content even when they’re not actively open. Make sure this feature is enabled for Gmail. Go to “Settings,” then “General,” and select “Background App Refresh.” Toggle on the switch for Gmail.
Check Date and Time Settings
Incorrect date and time settings can disrupt syncing. Ensure that your iPhone’s date and time settings are set to automatic. Go to “Settings,” then “General,” and select “Date & Time.” Turn on “Set Automatically.”
Remove and Re-add Calendars
If your calendars are not syncing, removing and re-adding them might help. Open the “Settings” app, go to “Calendar,” and choose “Accounts.” Remove your Gmail account, then re-add it and check if the calendars sync.
Disable Low Power Mode
Low Power Mode can affect background processes, including syncing. If it’s enabled, consider disabling it temporarily to see if it resolves the issue. You can toggle Low Power Mode on or off through the Control Center or in “Settings.”
Reset Network Settings
Resetting network settings can often resolve connectivity issues that impact syncing. Go to “Settings,” then “General,” and select “Reset.” Choose “Reset Network Settings” and confirm your decision.
Update App Permissions
Ensure that the Gmail app has the necessary permissions to access your iPhone’s data. Go to “Settings,” then “Privacy,” and select the relevant permissions for Gmail.
Contact Google Support
If none of the above solutions work, it might be a more complex issue related to your Gmail account. Reach out to Google Support for personalized assistance and troubleshooting.
Common FAQs
Q 1: Why is Gmail not syncing on my iPhone?
A: Gmail syncing issues can occur due to poor internet connection, incorrect settings, outdated software, or other technical glitches.
Q 2: How do I update the Gmail app on my iPhone?
A: Open the App Store, go to the “Updates” tab, and locate the Gmail app. If an update is available, tap “Update.”
Q 3: Will re-adding my Gmail account delete my emails?
A: No, re-adding your Gmail account should not delete your emails. However, it’s advisable to have a backup of your important emails.
Q 4: Why are only some of my Gmail contacts syncing?
A: Ensure that the “Contacts” option is enabled for syncing within your Gmail account settings on your iPhone.
Q 5: Can I sync multiple Gmail accounts on my iPhone?
A: Yes, you can sync multiple Gmail accounts on your iPhone. Follow the same steps for each account.
Q 6: How do I perform a network settings reset?
A: Go to “Settings,” “General,” “Reset,” and choose “Reset Network Settings.” Keep in mind that this will reset Wi-Fi passwords and other network-related settings.
Conclusion
Experiencing Gmail syncing issues on your iPhone can be frustrating, but with the right troubleshooting steps, you can overcome them. This guide has covered various solutions to help you resolve the problem and ensure that your Gmail account syncs seamlessly with your iPhone iOS. Remember to check your internet connection, update software, and review account settings to achieve smooth syncing.
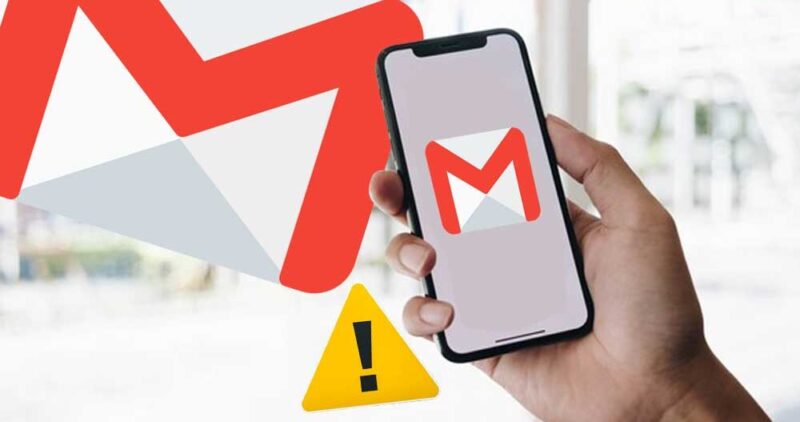
![How to solve [pii_email_5439177ede8301c50c44] error](https://jordandream.com/wp-content/uploads/2021/08/How-to-solve-pii_email_5439177ede8301c50c44-error-305x207.jpg)